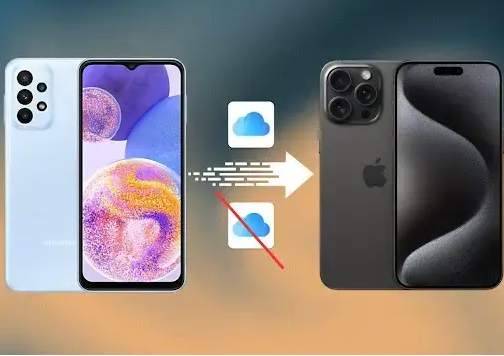
Despite today’s innovations, data sharing has always been the root of trouble for many users. Slow transfers, incompatibility, file size limitations, and cross-platform sharing are some of the major problems users face when sharing data.
Today, we will guide you on resolving these problems to get the best data transfer experience. Continue reading to discover the official method to transfer files from Android to iPhone through iCloud. Three effective alternatives are also provided that you can use in place of iCloud to share data with remarkable ease.
Part 1: How to Upload and Transfer Files from Android to iPhone via iCloud
A data-sharing method supported by Apple that helps users send files across different platforms is iCloud. All you need is a browser to help you access the iCloud website. Since iCloud syncs data to your iPhone in real time, you can easily view and retrieve the shared files without having to go to many lengths. The detailed guide for this process is as follows.
Step 1: Open the web browser on your Android device and launch iCloud’s website. Here, login using your Apple ID while ensuring that it is the same one you use on your iPhone.
Step 2: A list of file icons will now be present on the screen. Tap the file type you wish to share to your iPhone, such as the “Photos” icon, then click “Upload” to add the files. Since the synchronization process on iCloud is automatic, any uploads will instantly be saved to your iPhone.
Part 2: 3 Best Alternatives to Transfer Files from Android to iPhone
Although iCloud offers accessible data syncing across devices, it isn’t the ideal solution for data transfer in all cases, and it is even more so when dealing with Android phones. It only offers users up to 5GB of free storage space.
You can also face compatibility issues and limitations when using it to transfer files from an Android device. Well, then, what can be the alternative? Here are 3 proven methods you can try for data sharing between Android and iPhone without bearing the limitations of iCloud.
Method 1: Wondershare MobileTrans
Among all the different data transfer tools available today, Wondershare MobileTrans is undoubtedly the one that stands out the most. It is a dedicated tool aimed at helping people share files with enhanced ease and accessibility. MobileTrans is an offline Android-to-iPhone transfer solution that can be accessed on Windows and Mac computers. With this tool at your service, you can forget about leaving behind any form of data.
It offers comprehensive support for a range of file types and devices. Moreover, Wondershare MobileTrans is the most secure solution to help you transfer apps from Android to iPhone while saving you time and effort. Want to learn how to transfer files from Android to iPhone using MobileTrans? Follow the quick guide below and take control of your data files today.
Step 1: Open Wondershare MobileTrans for File Transfer
To share your Android files, you will need to install and launch Wondershare MobileTrans on your computer. Then, navigate to the “Phone Transfer” tab from its homepage and select the “Phone to Phone” feature that will help you transfer your selective Android data.
Step 2: Attach Android and iDevice for File Transfer
Once you are inside the program’s phone-to-phone transfer interface, you will need help from a USB cable. This is required to help you connect the Android and iPhone devices with your PC. When connected successfully, the screen will show them as the “Source” and “Destination” devices.
Step 3: Select Android Files and Initiate Transfer
After ensuring that your devices are in the correct position, you can select all the files you wish to share from Android to iPhone from the screen. Finally, tap the “Start” button and wait for a few moments as the program finishes sending your data files across the devices. A notification will appear on the screen, letting you know the data has been successfully moved.
Method 2: WeTransfer
Another reliable third-party app to help you transfer files across platforms is WeTransfer. Available as an app and a web-based tool, WeTransfer is a secure way to share data from Android to an iOS device. You can use it to generate quick-share links for large files otherwise too heavy for routine sharing. Here is how to send files from Android to iPhone quickly using WeTransfer:
Step 1: On your Android device, launch the WeTransfer web version on the web browser. Use the “Send a file” button on the main page, then hit the “+” icon to upload up to 2GB of files from your phone and tap “Next.”
Step 2: WeTransfer provides two options for users to share their uploaded files. One way to share files is to enter the recipient’s email address and directly share the data with them. Alternatively, you can generate an easy-share link for the files and send it to your iPhone by clicking the “Transfer” button.
Step 3: Now, open the link to the Android files you just shared on your iPhone’s browser, and use the “Download File” button on the screen to save the data.
Method 3: Google Drive
The last method on our list is Google’s powerful cloud storage service – Google Drive. It is a cloud-based platform that offers a space to store, access, and transfer data files without much hassle. Google Drive provides a quick and easy solution for data sharing that almost anyone can access on their device. You can look at the following steps to learn how to transfer files from Android to iPhone via Google Drive:
Step 1: Launch Google Drive on your Android phone and make sure you are logged in using your Google ID. Use the “+ New” button from the bottom-right corner of the screen to open a list of options, then tap “Upload.” You can now add the files you wish to transfer from your Android to the iPhone.
Step 2: You now need to access Google Drive on your iPhone using the same Google ID you used on your Android device. Go to the files you just uploaded, tap the ellipses “…” icon next to them, and press the “Download” option to save your files to your iPhone.
Conclusion
Many different methods are available today to help you transfer data from Android to iPhone. While some users prefer iCloud to satisfy their data-sharing needs, another reliable method, Wondershare MobileTrans, can help quickly transfer files across different platforms. Download it on your computer today and start your data transfer journey happily.
Source: mynewsgh




